
Even though its presence has been around for a long time, it turns out that there are still some people who don't know how to activate bluetooth on a laptop. Bluetooth is a means that can connect a network of devices with other devices within a short distance.
Bluetooth will usually be used to move info from one device to another over a network. Currently, bluetooth has entered the 5th generation. Meanwhile, what is currently still popular and in great demand is Bluetooth 4.0 or fourth generation.
One of the main reasons why many people still use Bluetooth to send info to laptops is because of its practical function. To activate it on a laptop, you can follow several ways to activate bluetooth on the following laptop.
1. Use Fn Key + Bluetooth Icon
Generally, laptops will have Bluetooth built-in. How to activate bluetooth on this type of laptop will be easier. You can press the Fn key together with any of the F1 to F12 keys that have a bluetooth icon.
Usually, among all these buttons there will be a button that has a bluetooth icon. Remembering that the placement of the Bluetooth icon on each brand will usually be different, so you can check it yourself on the F1 to F12 keys.
If you have found it, for example, the icon is on the F4 key. So to activate it you can press Fn + F4. If it's correct, then you will see a Bluetooth icon in the system tray, namely the taskbar on the right side. The appearance of this icon is a sign that Bluetooth is active.
2. Activate Through Settings
Given that not all laptops have a bluetooth icon on the button, of course we also provide a way to activate bluetooth on a laptop through Settings. You can follow some steps below.
- Enter Windows, then select Settings. You can also write it in the 'Settings' search or immediately write 'bluetooth' to make it faster.
- Select the Devices option.
- Next, you will see the bluetooth settings. In the Bluetooth & other devices option, please turn on the bluetooth button from off to on.
- Once turned on, you can connect bluetooth devices on your laptop or desktop computer. However, you need to do 'paired' first. Then just connect the two devices.
- After the device name is found, you can immediately press the Connect option so that the devices can connect to each other using Bluetooth.
- You can also add devices that are not yet connected with the help of the Add Bluetooth or Other Device option.
3. Using Device Manager
Another way you can do to activate bluetooth is through the device manager. The method is very easy, please open the device manager. Find the bluetooth option in the device manager.
Next, see if Bluetooth is active or not. If not, you can right-click then select 'enable' to activate bluetooth. Meanwhile, to disable it you can select the 'disable' option.
4. Install Bluetooth Drivers
If the methods above are still not successful, then most likely your laptop's operating system is not equipped with a Bluetooth driver. Therefore, to be able to run it you can install the bluetooth driver first.
This installation can be done by bringing the default driver CD or downloading it via the internet. Make sure you download the version that best suits your built-in bluetooth or USB Dongle.
5. Using a Bluetooth USB Dongle
It should be realized that not all laptops are equipped with built-in bluetooth. If you find that your laptop doesn't have a bluetooth icon on the button, then you need to do another way, namely by installing bluetooth using a USB Bluetooth dongle.
This USB will later be attached to the laptop's USB port. The shape is a bit like a flashdisk but has a receiver antenna. You can plug it directly into a laptop or computer USB port to enable bluetooth.
Those are some explanations on how to activate bluetooth on a laptop easily. Please try on the laptop or computer that you have.

 1 tahun yang lalu
1 tahun yang lalu



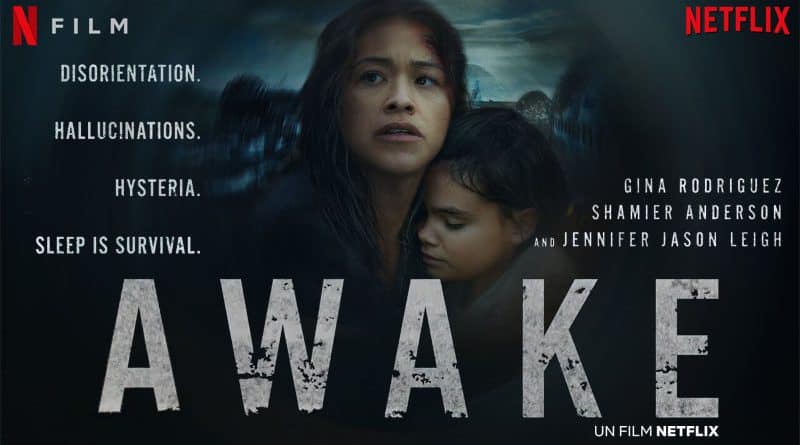




 English (US) ·
English (US) ·  Indonesian (ID) ·
Indonesian (ID) ·