
How to make your own business card? Many people want to use business cards but don't know how to make them. Nowadays, the use of business cards is very important. Usually, business cards are used by someone for individual branding, individual profile or self-professionalism.
Generally, business cards contain a person's identity such as full name, address, telephone number and email, as well as other identification that is appropriate for publication. In designing a simple business card, you don't need to bother using heavy design software, just use existing software, namely Microsoft Word.
Knowing the paper type and size is also important before starting the design process. This is because the type of business card paper determines the quality produced.
The types are as follows; brief cards, glossy photo paper, standard, and translucent, but the most commonly encountered are standard card types. Meanwhile, for paper sizes, there are international sizes, US standards, ANSI, and many others.
Using Microsoft Word Template Facility
Microsoft Word presents a business card template that you can use. To make it clearer, see the following steps:
- First, open and run Microsoft Word via the START MENU or click the Ms Word icon on the desktop screen.
- Select the File menu on the menubar in the upper left corner. Or if you use Ms Word 2019 and above, all you have to do is click New and fill in the Business Card in the search field. Select the File menu on the menu bar in the upper left corner. Or if you use Ms Word 2019 and above, all you have to do is click New and enter a Business Card in the search field.
- Then select the template used. There are many choices, you choose one of them, for example the Blue Curve Business Card. Then select the template used. There are many choices, you choose one of them, for example Blue Curve Business Card.
- At this stage, you can edit the name card according to your identity. Such as logo, full name, address, telephone number and email. You add appropriate relevant information to the public.
Using Microsoft Word table facilities
The next way is with a table presented by Microsoft Word. The steps are as follows;
- The first step, open and run Microsoft Word via the START MENU or click the Ms Word icon on the desktop screen.
- Click the Insert menu and select Table.
- Then determine the number of columns and rows needed to create a business card. Click the Insert menu and select Table
- After the table has been successfully created, please fill in individual info such as full name, address, telephone number and email. You add relevant information that is appropriate for the public. After the table has been successfully created, please fill in your individual data
That's all for the discussion on how to make business cards with Microsoft Word. As your knowledge again, the standard paper size for Indonesian business cards is 90 x 55mm, the Asian standard size is 90 x 54mm.
Furthermore, the standard American size is 51 x 89mm, the European standard size is around 85 x 55mm, and the Japanese standard size is 91 x 55mm. Have a try!

 10 bulan yang lalu
10 bulan yang lalu



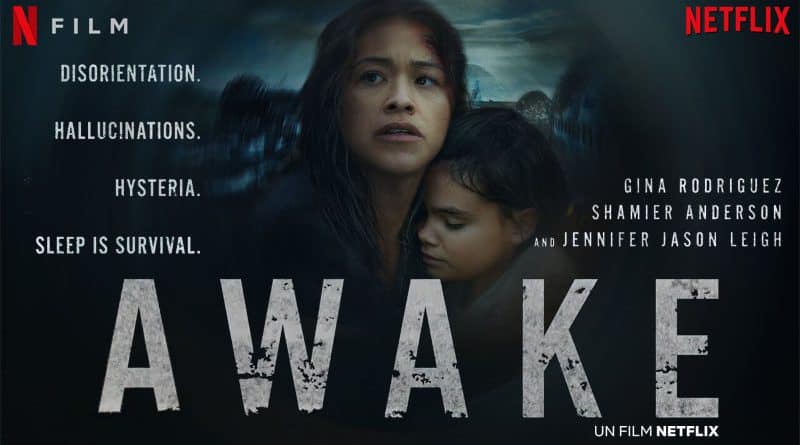




 English (US) ·
English (US) ·  Indonesian (ID) ·
Indonesian (ID) ·