
In Windows 11 (and Windows 10) there are various ways to take screenshots, each of which also has a different function.
There are key combinations that copy screenshots to paste into a photo editor, some directly save the entire screen, some save certain windows, and so on.
In this article, we will provide several screenshot methods that we think are most needed. All of these methods only need 2 to 3 keyboard key combinations.
Here are the ways to take screenshots on Windows 10/11 laptops & PCs!
1. Windows + PrtScn
This method will immediately save the screenshot to the storage folder. If successful, the screen will flicker slightly. Usually screenshots will be saved in Pictures > Screenshots.
2. Fn + Windows + PrtScn
If the previous method doesn't work, use this method. This method will also directly save the screenshot to the storage folder. Usually this method can only be used on a laptop keyboard.
3. PrtScn
This method will copy the entire screen screenshot to the clipboard. You need to paste the image into a photo penyunting like paint, Photoshop, or Ms. word.
Maybe this method doesn't work if you're using a laptop, because it requires another key combination.
4. Alt + PrtScn
This method will copy the screenshot of the currently active window to the clipboard. Paste the result into paint, photoshop, word, or other photo editor.
5. Windows + Shift + S
In this way, you can select the area that you want to screenshot. Drag across the area you want to screenshot, then the results will be saved in the clipboard. Paste the results into the photo penyunting software of choice.
6. Fn + Windows + Alt + PrtScn
This way, a screenshot of the entire screen will be saved in Videos > Captures. This method uses Windows default software, namely Xbox Console Companion, so if your laptop doesn't have this program, the method won't work.
If you are sure that your windows has Xbox Console Companion, but this method doesn't work, first press Windows Logo + G to activate the game bar.
7. Windows + H
This way, you will save an image of the entire screen. This method will also automatically open the Windows Share toolbar so you can instantly share the image with friends.
We don't recommend this method because you can accidentally save sensitive images.
8. Snipping Tool
It's an old program from Windows that isn't very practical. How to click the Windows button in the lower left corner, then type "snipping tool".
To start snipping, click New, then select the area of the screen you want to capture using the mouse. To set the selector type, you can click Mode, then select some of the selectors that are there.
This snipping tool will not automatically save screenshots, therefore you have to save your snip results yourself.
9. Windows + Volume Down
This method can be used for Windows Surface users. If successful, the screen will flash and the screenshot will be saved in Pictures > Screenshots.

 10 bulan yang lalu
10 bulan yang lalu



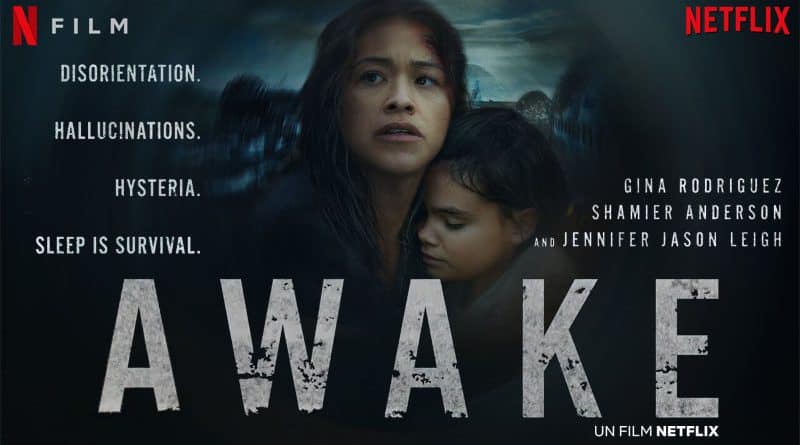




 English (US) ·
English (US) ·  Indonesian (ID) ·
Indonesian (ID) ·